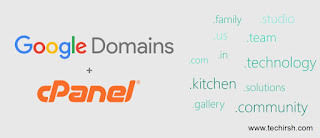 Google has made purchasing domains more easy, with lots of unique domain extensions. Google Domains is now available in India as well. You can purchase the domain with very few steps and use your existing google account. Google Domains also provides Private Registration for Free for some of the domain extensions which help you keep your personal information private.
Google has made purchasing domains more easy, with lots of unique domain extensions. Google Domains is now available in India as well. You can purchase the domain with very few steps and use your existing google account. Google Domains also provides Private Registration for Free for some of the domain extensions which help you keep your personal information private.Watch the steps in the video or scroll to continue reading.
Steps
- Visit domains.google.com
- Search the domain name you would like to purchase
- Click on Add to Cart button if the domain you searched in available for purchase, If you could not find the desired domain extension. Click on All endings tab and see if you find any other interesting extension
- Click on Proceed to checkout button and login using your google account
- Provide your contact information by filling the simple form
- You can Enable Auto-renewal or skip the option
- Use your desired payment option to make the payment and complete the payment process
- You will see a message Registration of [domain name] is complete, you have now successfully purchased the domain
- By this we have successfully purchased our domain.
Now we will switch to our cPanel account to add the purchased domain to our linux web hosting
- open your cPanel account and log in
- Scroll to Domains section and click on Addon Domain
- In the new window opened, type the domain name which you have purchased from Google Domains under New Domain Name text box.
- Click the Add Domain
- Once the domain is added successfully, you will see a confirmation message and also another message with a link to File Manager. By clicking the link we will switch to file manager as we need to add our website files in the domain's directory
- From the File Manager page, Create a file index.html using the + File link which is on top left.
- Define the file name as index.html in the New File Name textbox and click on Create New File button.
- Click on HTML Editor link from toolbar and click on Edit button
- Type any random text and click Save button
- Now switch to your cPanel Home page and scroll down to Domains section and click on DNS Manager
- You will see all the list of domains you have added to your linux hosting. Select the domain you have recently added.
- In the next page, click on Manage DNS.
- From the DNS Management page we need to copy the Nameservers. If you could not find the Nameserver in page 1, navigate to page 2 and see if you can find it. The Nameserver is defined as NS under the Type column.
- Copy the first Value of the NS and switch to Google Domains page were you can see the list of your domains under your Google account.
- Click on the Configure icon which is under DNS Column
- Select use custom name servers radio button and paste the copied Nameserver in the NAME SERVER text box.
- Click the Plus + symbol next to the NAME SERVER and copy paste the second Nameserver.
- Then click Save
- You are done. Your website should be live in few minutes. Sometimes it even takes upto 48 Hours to go live.
- Open the domain which you have configured and see if you can see the dummy page you created (index.html). Try refreshing the page if you could not see the page.

No comments:
Post a Comment